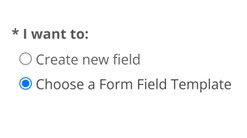Forms
Don’t you love it when a colleague says they completed their part in a project but hasn't actually done the work?
How about a partner saying, “Great! Let's move forward” without giving you the info you’ve been asking for?
As fun as that is, we like to help folks remember to show their work and keep the team moving towards the goal. At each step in the process, you can build a simple form that reminds folks to do the work needed to keep forward momentum.
Tips for building a step form:
- Add fields that serve as checkpoints or confirmation for tasks.
- Create your own or choose from Form Field Templates.
- Address, Contact Info, Etc.
- Obtain key dates for approvals, deliveries, or completion dates.
- Use headings to create expandable and collapsable groups of fields.
Build a Step Form
You have two main options for building a step form. You can create a field from scratch or choose from several field templates such as address blocks, contact blocks and more!
- To create a new form, click Create Form in your step
- Click the add new form icon to add a new field

Option 1: Choose from Form Field Templates
There are pre-built form fields that can be easily selected from a dropdown and quickly added to your step!
- Select an option from the dropdown to view and click Add to add the field to your step
- Form Field Templates cannot be edited
- Templates can show conditionally based on previous form field answers! Read more here.
We recommend keeping each form to 30 fields each to ensure all the conditions work quickly! If you notice your forms are getting a little long, try building out the forms into a Step Group!

Option 2: Create a Custom Field
If you can't find what your looking for with the Form Field Templates you can always build your own!
- There are 12 different types of fields that you can choose from
- You can fill out the 'Help or Instructions' textbox to give details on how to complete the form. These instructions will display beneath the form field textbox in the step
- To add options to your dropdown, multiple choice, and checkbox form fields type your entries in as a list
- You can select the following form fields to ensure that data is entered in the correct format:
- Number
- Date
- Time
- Url

Preview your form
- Click the down arrow to expand the form see what your form will look like!
- RECOMMENDED: Test each of the fields when you are previewing it to ensure it makes sense and will be easy for others to use.